
Choose Table Properties from the Table menu.Make sure the insertion point is within the word in the cell.Make sure that the paragraph within the table cell is formatted so there is no space before or after.Finally, you'll want to vertically adjust the word within the cell by following these steps: When you center the word in the table cell, you can then add borders to the left and right sides of the cell. Simply create a centered single-cell-table and make sure the cell is wide enough to contain the word you want. If you use a table instead of a regular paragraph, the positioning is just a bit easier.
#Insert line in word document trial
Using the paragraph borders in this manner can require a lot of trial and error to get everything just right.
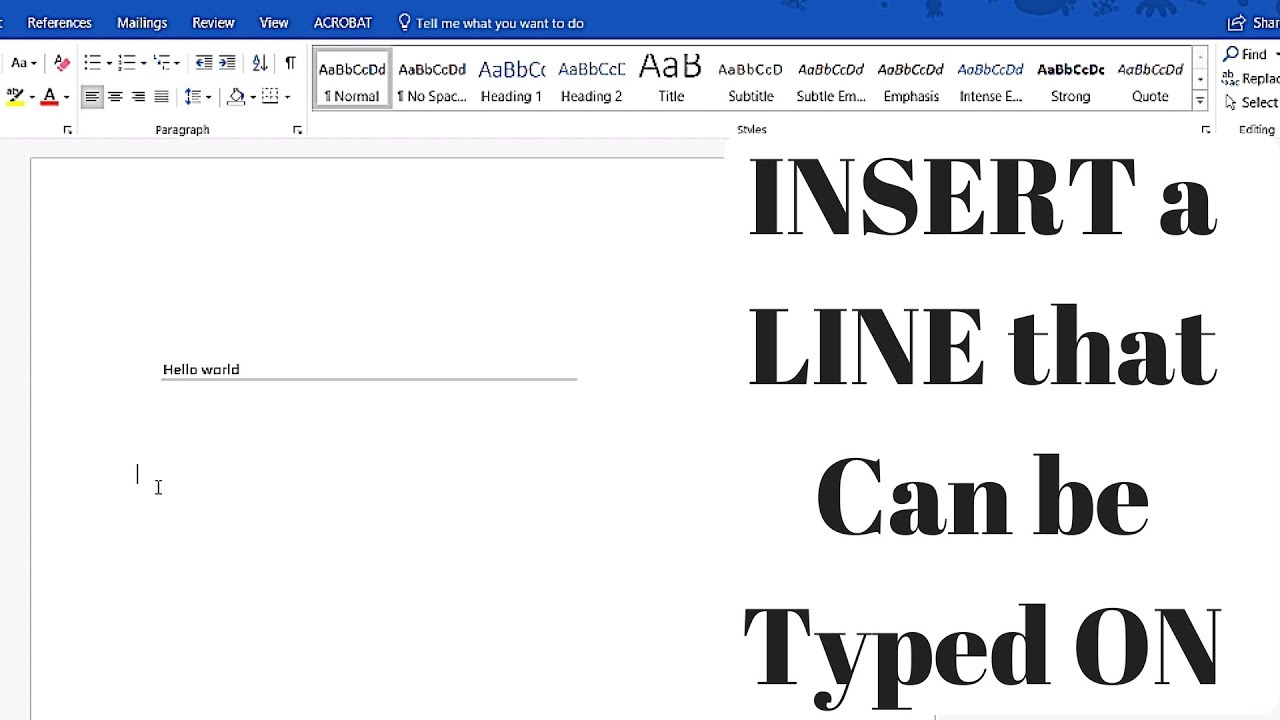
The Character Spacing tab of the Font dialog box.

You can also adjust the other settings for the paragraph formatting (like Space Before and Space After) to get the paragraph exactly where you want it. (This means that the borders appear at the left and right margins.) Adjust the left and right indents of the paragraph so that the vertical lines move in closer to the center. However, they are probably too far from the text, as the paragraph extends all the way from the left margin to the right. Use the controls in the dialog box to add the desired border to both the left and right sides of the paragraph.Īt this point you should see the borders on both sides of the paragraph.The Bordes tab of the Borders and Shading dialog box. Make sure the Borders tab is selected.Word displays the Borders and Shading dialog box. Choose Borders and Shading from the Format menu.



 0 kommentar(er)
0 kommentar(er)
